Did you ever face a problem like losing your WordPress site from your domain hosting? Want to build stunning WordPress sites with fast loading speed without spending on domain hosting? Your worrying days are over. Install WordPress locally and get your problem solved by getting your site lost.
“Turn your device into a powerhouse of website development!” Say goodbye to slow upload times and unreliable internet connections. Following this step-by-step guide, you’ll learn the process of installing WordPress locally.
This process will help to take your web design game to the next level. Say hello to a faster, more efficient website development process – start trying now! Before diving into the full circle it’s important to know the basics of localhost and its importance.
What is Localhost
When you are hosting a website, it occupies the virtual server space. Similarly, when you are building a website and saving it on your computer it works as a server.
“Localhost” is a special name used to refer to the local computer on which a program is running. In the context of web development, “Localhost” is often used as the address for a web server running on your computer.
Things are getting difficult for you to understand right? Wait, let me break it down and make it easy for you.
For instance, a domain and hosting are needed while storing a site on the web server. The domain is the URL name and hosting is the virtual storage space like this Gutenberg site.
When you store the website on your computer locally the URL appears as http://localhost. Hope you got a clear idea about hosting your site locally. Now let’s overview the necessity to install WordPress Locally.
Importance of Installing WordPress On Localhost
You may find the reason silly to install WordPress on your computer’s local host. The fact is installing your WordPress site locally is more beneficial than on-domain hosting. For beginners, it’s easy to learn.
For experts, it’s also helpful to keep developing a site from a local host and easy for testing. Developers must use localhost since they need to test new WordPress plugins locally to identify and correct flaws.
Install WordPress locally on your computer. It has several benefits, including
Cost-Effective
Running a local installation of WordPress is free, whereas hosting a live website can incur monthly costs. This makes local installations ideal for hobbyists, students, and anyone else looking to learn or experiment with WordPress.
Safe Testing Environment
When you work locally, you can test out new plugins, themes, and other features without affecting a live website. If something goes wrong, you can simply restart your local installation and try again.
Speed and Efficiency
Working on a local platform WordPress, you can develop and test your website much faster compared to a live server. You don’t have to worry about slow upload times or unreliable internet connections. Rather than working on a live server will cause hassles for your site.
Overall, installing WordPress locally on your computer is an important step in the website development process. This can help you work more efficiently, save time, and avoid potential problems associated with live web servers.
Methods To Install WordPress Locally
Installing WordPress on your local host can be a game changer while building sites. Not only does it accelerate your work efficiently, but it also provides safe testing for new features of themes and plugins. Let us explore the Two Different Methods for installing WordPress Locally. So follow the guidelines to choose the best way for your needs and start building your web application.
Method 1: Install WordPress Using ‘Local WP’
Local WP is a WordPress development software that empowers the workflow to develop your site. Now let’s look at the step-by-step process to install WordPress on a computer.
Step 1: Download Local WP software on your computer and install the application. With its help, you can easily install WordPress files on your device. Click on the download for free button and install the .exe file to run the software.
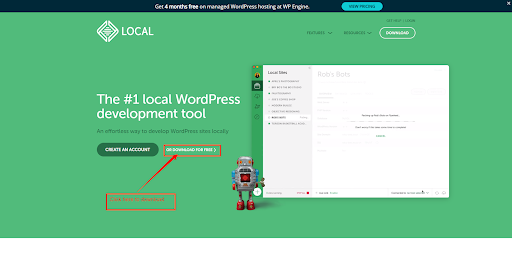
Step 2: Start Creating Your Site with Local Software. Click the Plus (+) icon to create a new site
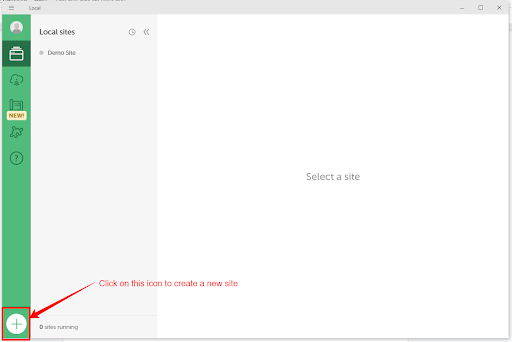
Step 3: Press‘Create new site’ then click on continue
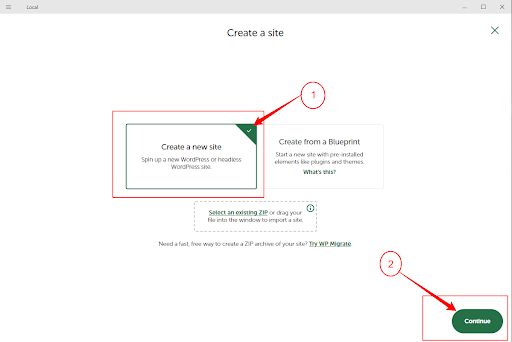
Step 4: To complete the step-by-step process write the name of the site select the location where you want to save on your computer and click continue.
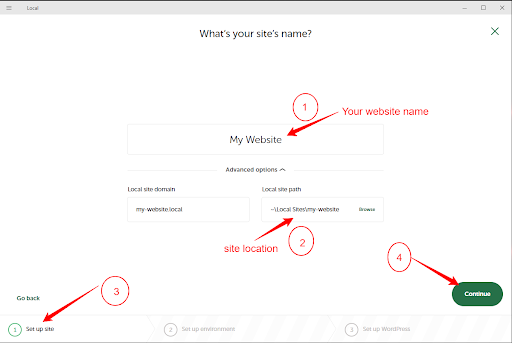
Step 5: Now, set up the environment choose the PHP version as ‘Preferred’, and click on continue.
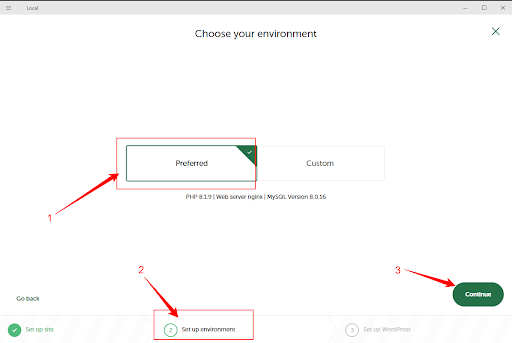
Step 6: Next, Open the site and insert the username, password, and click the ‘add site’ button to build a website environment.
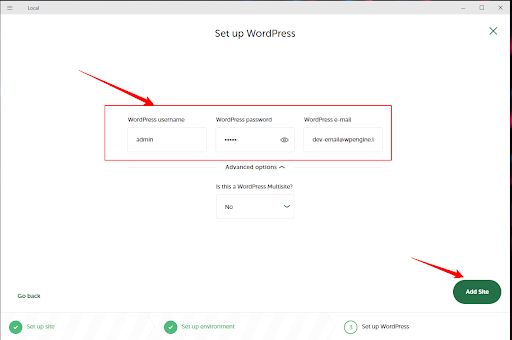
Step 7: Meanwhile, the site is building. Downloading and setting up WordPress website.
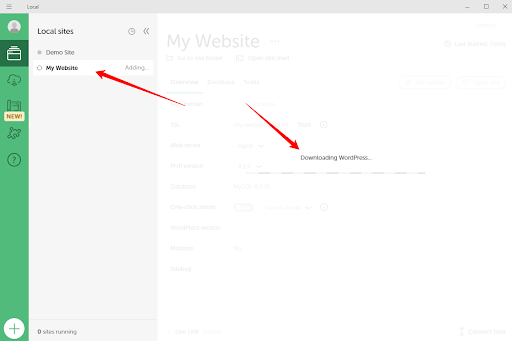
Step 8: Local WP will automatically install and set up your WordPress environment with the database. Now click on wp-admin to log in to the WordPress dashboard.
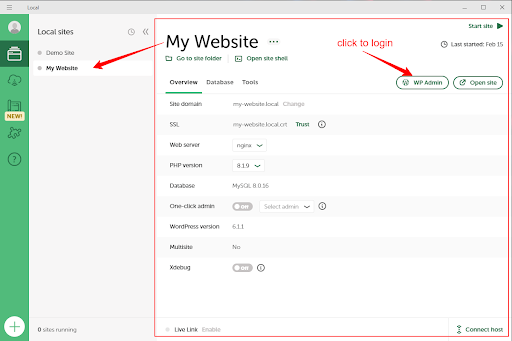
Step 9: After clicking on the wp-admin button it will redirect you to the WordPress login admin page. By entering the login credentials login to the WordPress dashboard.
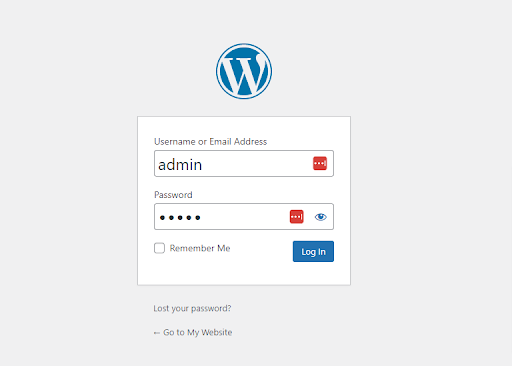
Step 10: The WordPress dashboard is ready to set up your localhost
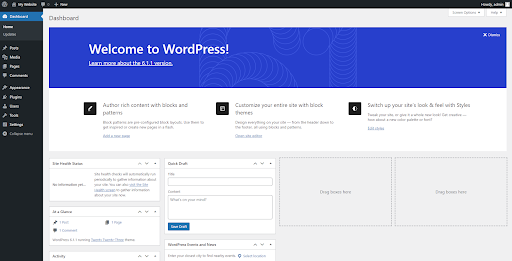
That’s it! By following these steps, install WordPress locally with Local WP and start building your next great website or web application.
Method 2: Install WordPress On Localhost Using Xampp
XAMPP is a popular web server software that allows you to run a local server environment on your computer. This makes it a popular choice for web developers and designers who want to install WordPress locally.
In this part of the article, we’ll explore the different methods for installing WordPress using XAMPP software on localhost. By following these steps, you’ll be able to set up a local WordPress site. Sit up and waste no time and start building your next great web project with ease.
Step 1: Download the XAMPP localhost to install WordPress on your computer. Since the application is open source. Visit the official website and download the software to install.
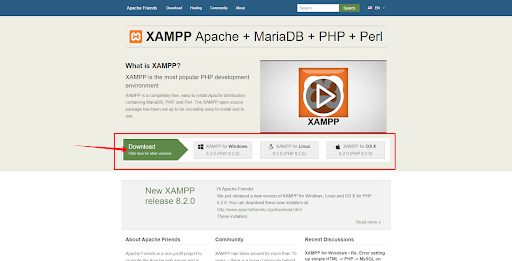
Step 2: Once you are done downloading the file start installing the software on your computer. Just follow the normal installation process and don’t need to push extra commands. Just click next and continue the installation process. Follow the steps in the following
Open the XAMPP.exe file start installing and click next to go on further process.
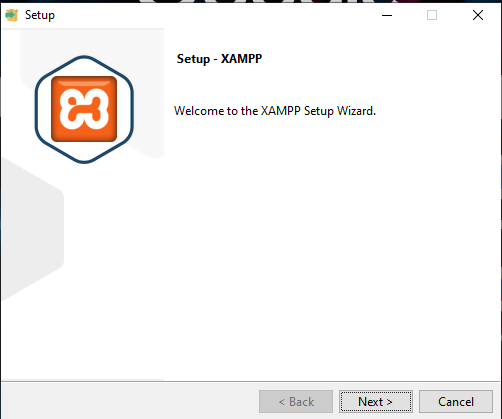
Click next and continue.
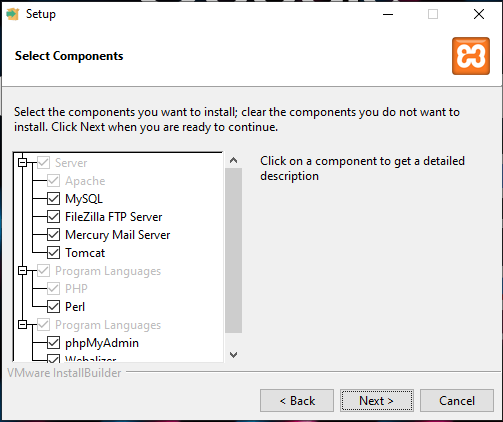
Select the file location on your computer to save your projects and click next
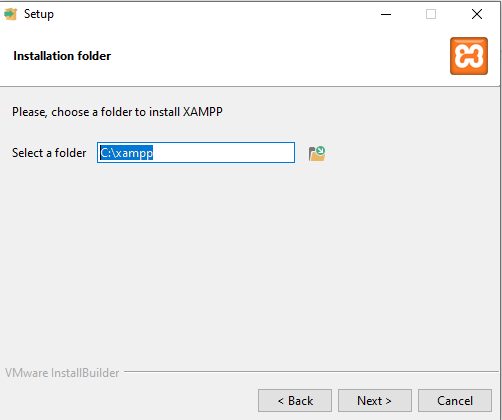
Select the language and click next to continue
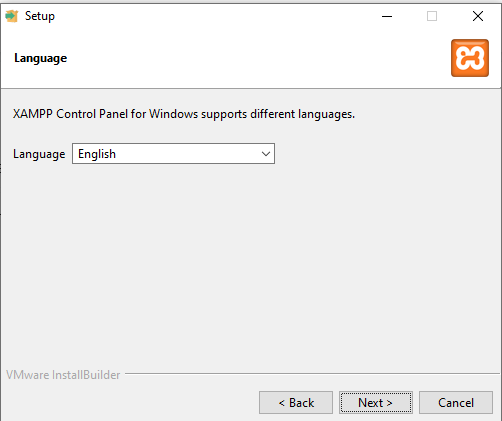
Get ready to click next to start your installation
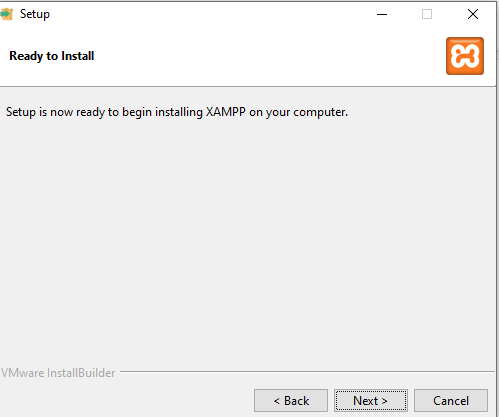
XAMPP starts the installation.
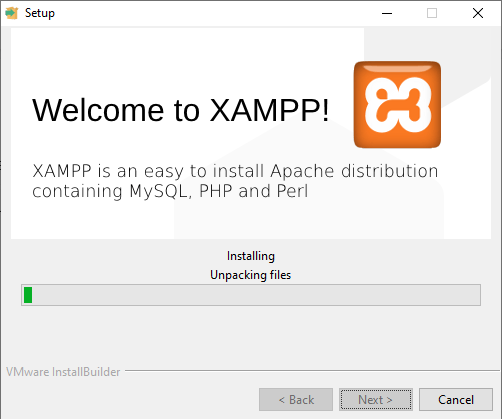
The installation process is complete and now click ‘Finish’ to launch Xampp.
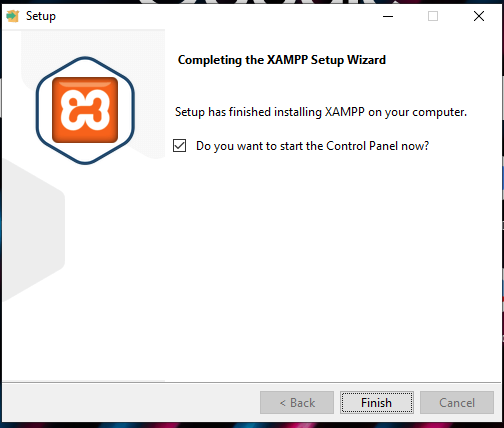
Step 3: When your facility is completed open the xampp software. Click start on Apache and Mysql modules.
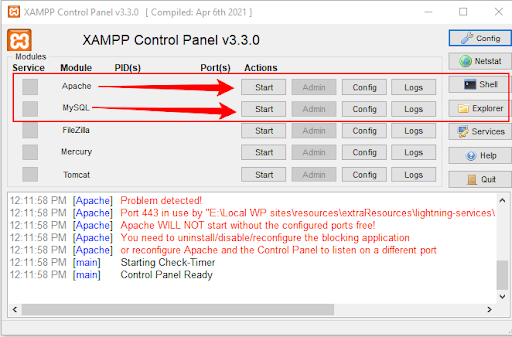
Click start and the services will turn green and start the module to enable start WordPress installation.
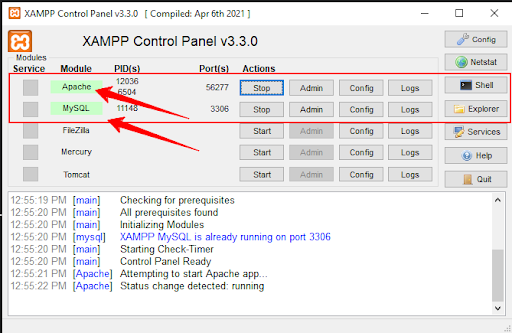
Step 4: Build a local database server from a localhost dashboard. Your browser navigates to the localhost dashboard from your browser.
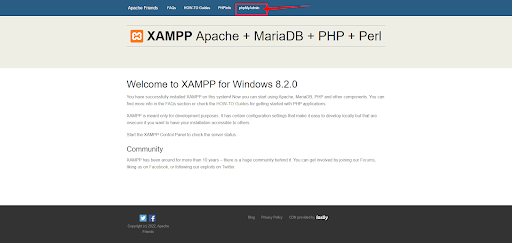
Create a folder inside htdocs from the xampp folder to save your WordPress files. Follow the file location shown in the image below.
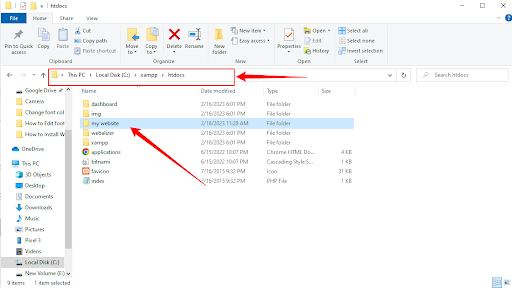
Construct a database for your WordPress site from phpmyadmin.
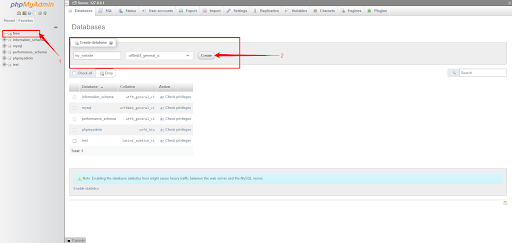
Step 5: Download the WordPress file from wordpress.org and place it in the local folder to install WordPress.
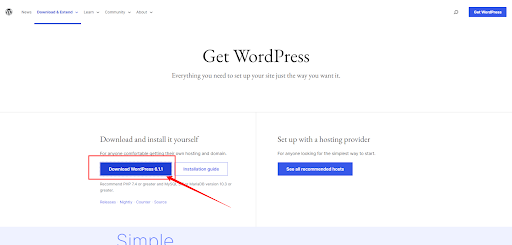
Extract the WordPress file to the local folder location.
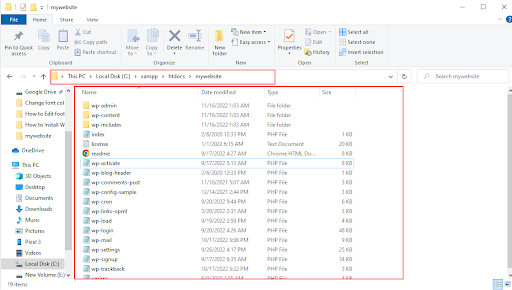
From your browser navigate to localhost/folder name and start the process of WordPress installation locally.
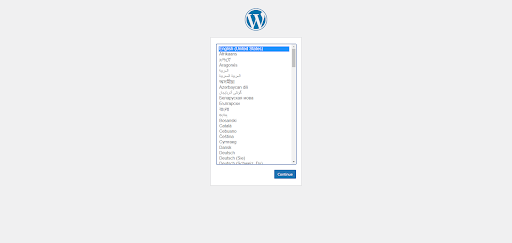
Click Let’s Go to proceed installation
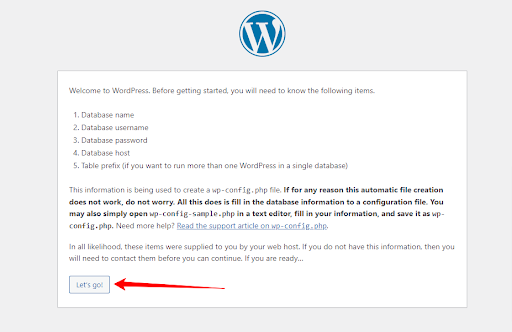
Enter the database name, username, and password, and click on Submit to continue the installation.
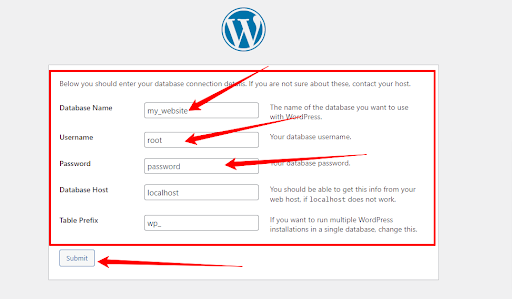
Your installation process will continue now insert your site name and WordPress login credentials and get ready with your site.
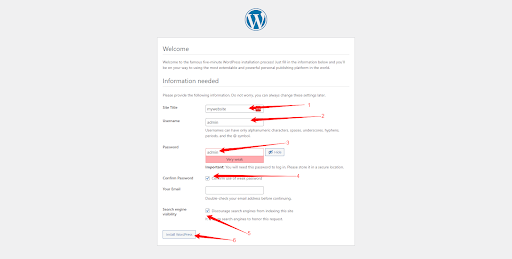
The installation process will continue now insert your site name and WordPress login credentials and get ready with your site.
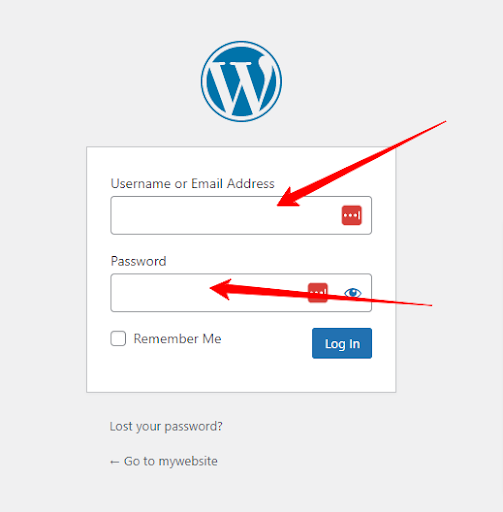
Here you go, WordPress site is ready to use and now you can start editing your site locally.
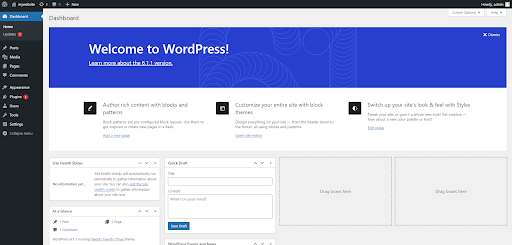
Final Thoughts
Did you find the process easy? If you follow the steps correctly you can install WordPress locally on your computer in either way you like. However, Installing WordPress locally helps web developers or designers looking to take their skills to the next level. With the ability to test and experiment with new themes and plugins in a safe and efficient environment.
You’ll be able to build impressive websites with ease. Whether you choose to use Local WP, XAMPP, or another software, the benefits of installing WordPress locally are clear. So, don’t hesitate – to follow our step-by-step guide and get started on your next great web project today!