Are you one of the many website owners who have poured countless hours into building your WordPress site? Backup WordPress site might seem like a difficult task but an important activity. You have crafted and designed beautiful sites that helped you to stand out in the marketplace.
Now if you find cyber threats have damaged your hard work in minutes it would be a disaster particularly if you have an e-commerce site or a website with a lot of traffic.
Don’t panic, just wait! In this article, we’ll show you how to back up WordPress sites so you can protect your hard work and get back online quickly in case of any unexpected accidents. Whether you’re a tech novice or a seasoned pro, our easy-to-follow guide will cover you. So, let’s get started!
What is WordPress Website Backup?
WordPress site backup is making a copy of your site that will help you to get back to your website if any accidents occur. By creating regular backups, you can ensure that you always have a working copy of your website.
This helps you to restore if anything goes wrong. A month’s effort might be lost due to a server malfunction, spyware, or even a simple human error. Backups guard against those risks.
Things are getting difficult for you to understand right? Wait, let me break it down and make it easy for you.
There are different ways to back up a WordPress site, including using plugins, web hosting providers, or manual methods.
Each method has its advantages and disadvantages, so it’s essential to choose the one that works best for your website. Regardless of the method you choose, regular backups are a crucial aspect of maintaining a healthy and secure WordPress site.
Importance of Backup WordPress Site
Are you at risk of losing your files from your server? Back up WordPress sites and save your files from all kinds of threats. WordPress backups are essential for protecting your website against data loss, and quickly recovering from disasters like hacks or malware.
Regular backups eliminate pressure, ensuring that your website and its content are always protected and accessible to your audience. WordPress backups are essential for several reasons, including.
Protection against data loss: Websites can lose data for many reasons, such as server crashes, software updates, and cyber-attacks. Without a backup, recovering lost data can be impossible, resulting in irreparable damage to your website and its content.
Quick recovery from disasters: Backups help you restore your site to its previous state quickly from disasters, like hacks or malware infections. This can minimize the downtime of your website and ensure users’ uninterrupted readability access.
Peace of mind: Creating regular backups of your site can give you peace of mind. This will help to keep a working copy of your site that you can rely on in case of accidents.
To avoid the troubles in your server due to malware attacks, minimize downtime. Therefore you must keep a continuous backup of your site that gives proper readability access to the site. Now be aware and learn the process of keeping the proper backup of your website.
How To Backup Your WordPress Site?
Creating a WordPress site is not a small accomplishment. It takes time, effort, and resources to build a successful online presence.
Website files and a database are the two primary components of a WordPress site. WordPress files located in the public_html main directory are referred to as “website files.” They consist of static web pages, photos, code files, plugins, themes, and core WordPress files.
Posts and pages are among the site data not contained in the site files and are kept in a database.
Now, we’ll explore the process of WordPress backups and illustrate using different methods, including plugins, and manual methods. Whether you’re a beginner or experienced, our guide will help you protect your website and its content against unexpected occurrences.
Method 1: Manual Way To Backup WordPress Site From Server
Creating a manual backup can be a suitable choice to store the files of your website safely. Most significantly, it can help you use fewer plugins because using too many might make your WordPress site slower and increase security risks.
Don’t get confused just following the step-by-step guide shown below will reach you to your desire.
Step 1: Log in to your hosting manager or Cpanel from your website and navigate to File Manager to download the WordPress Files.
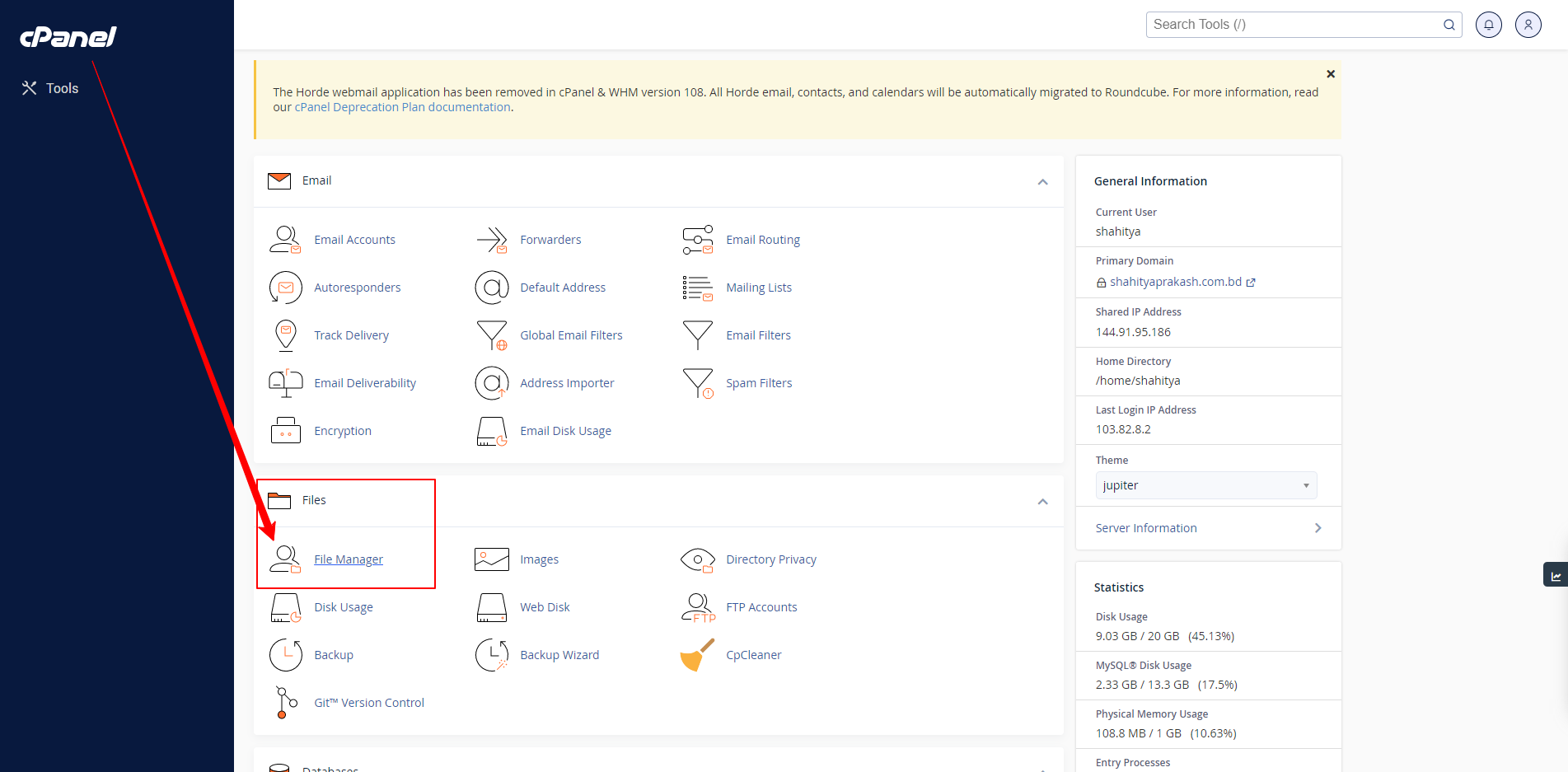
Step 2: Opening the file manager, click on the public.html file and select all the files of WordPress. Then right-click and compress to zip all the files and download the files to take a backup.
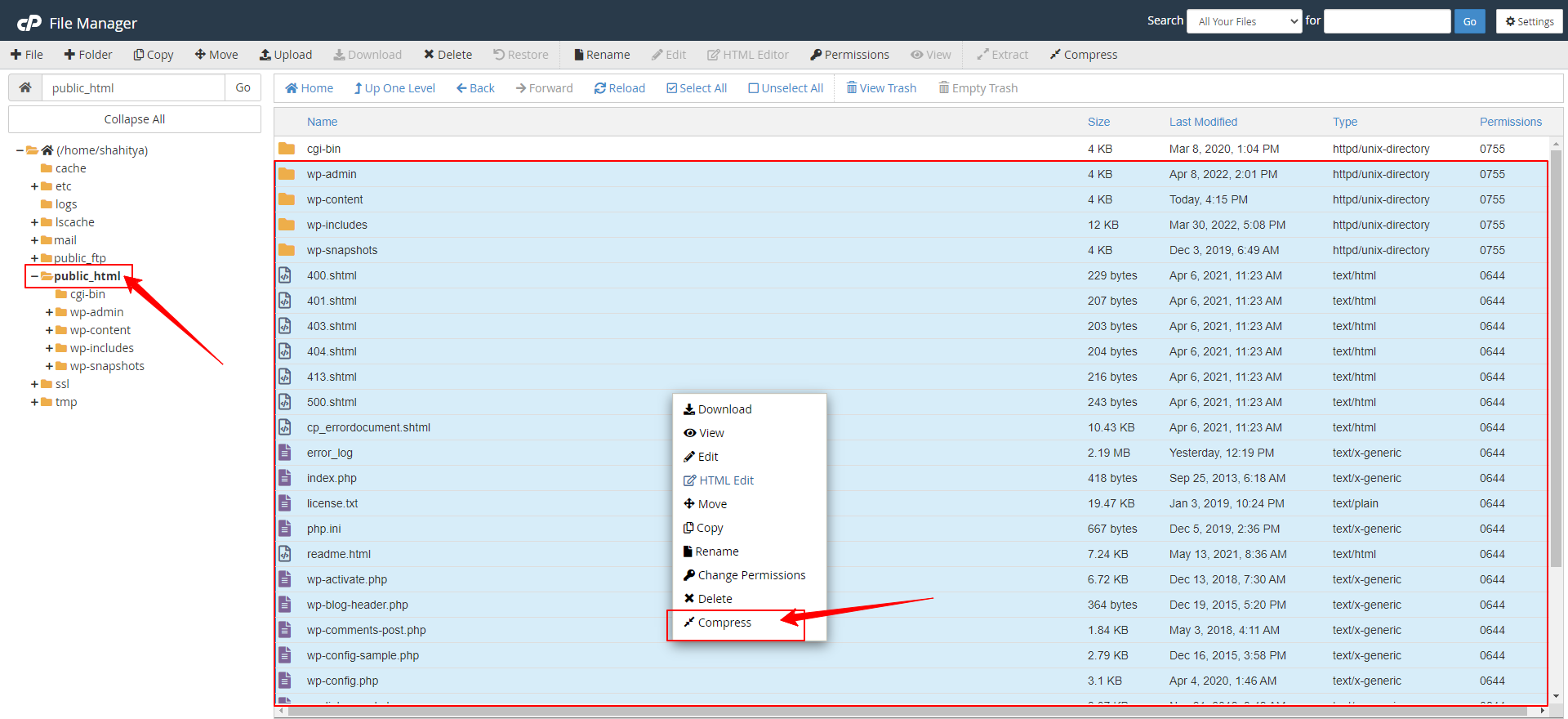
Step 3: After Compressing the files right click on the zipped folder and download the file. Download the file and save it to your local drive.
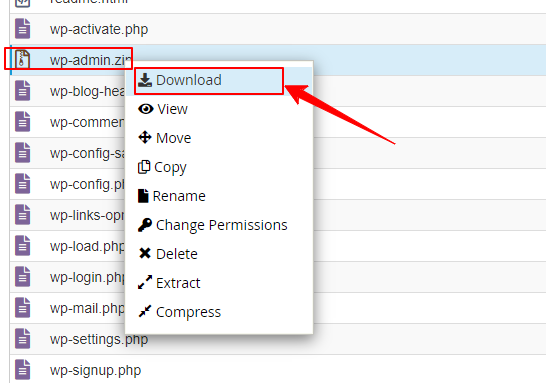
Step 4: After saving all the files of the website to your local drive you now need to back up your database manually and save it to your local drive. It’s better to save the files in the same location so that you can find them easily while restoring them.
So navigate to php myadmin in the Databases section from the Cpanel.
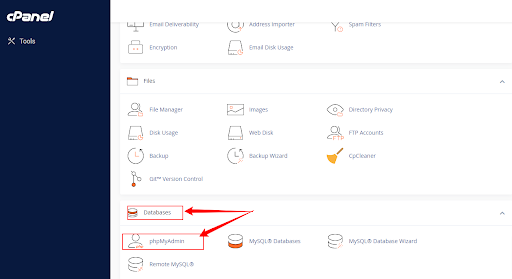
Step 5: When you navigate to phpmyadmin you can find all the database tables. Follow the next steps to save the database in your local drive.
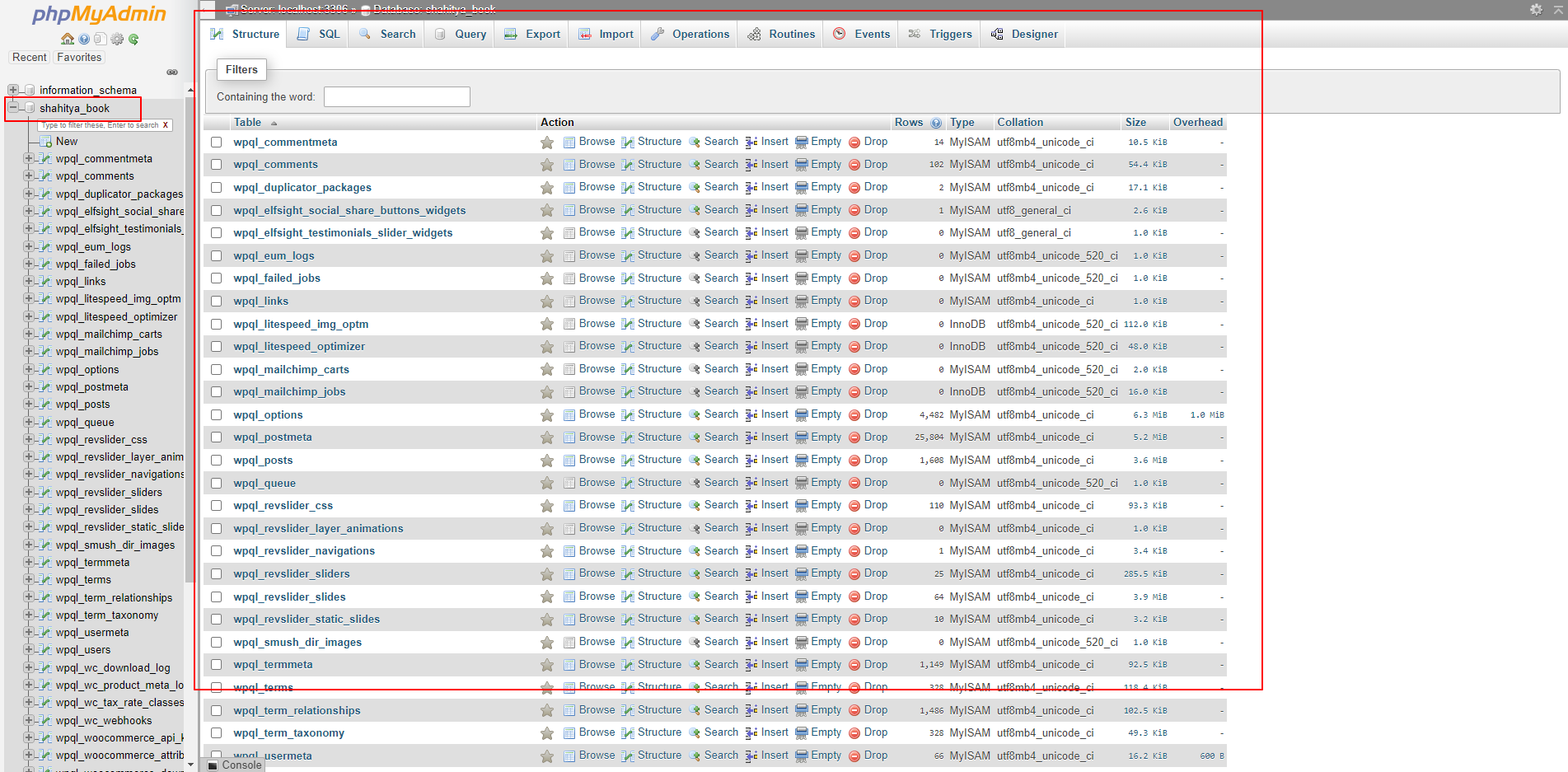
Step 6: Click on the checkbox select the tables of the database and click on the Export button.
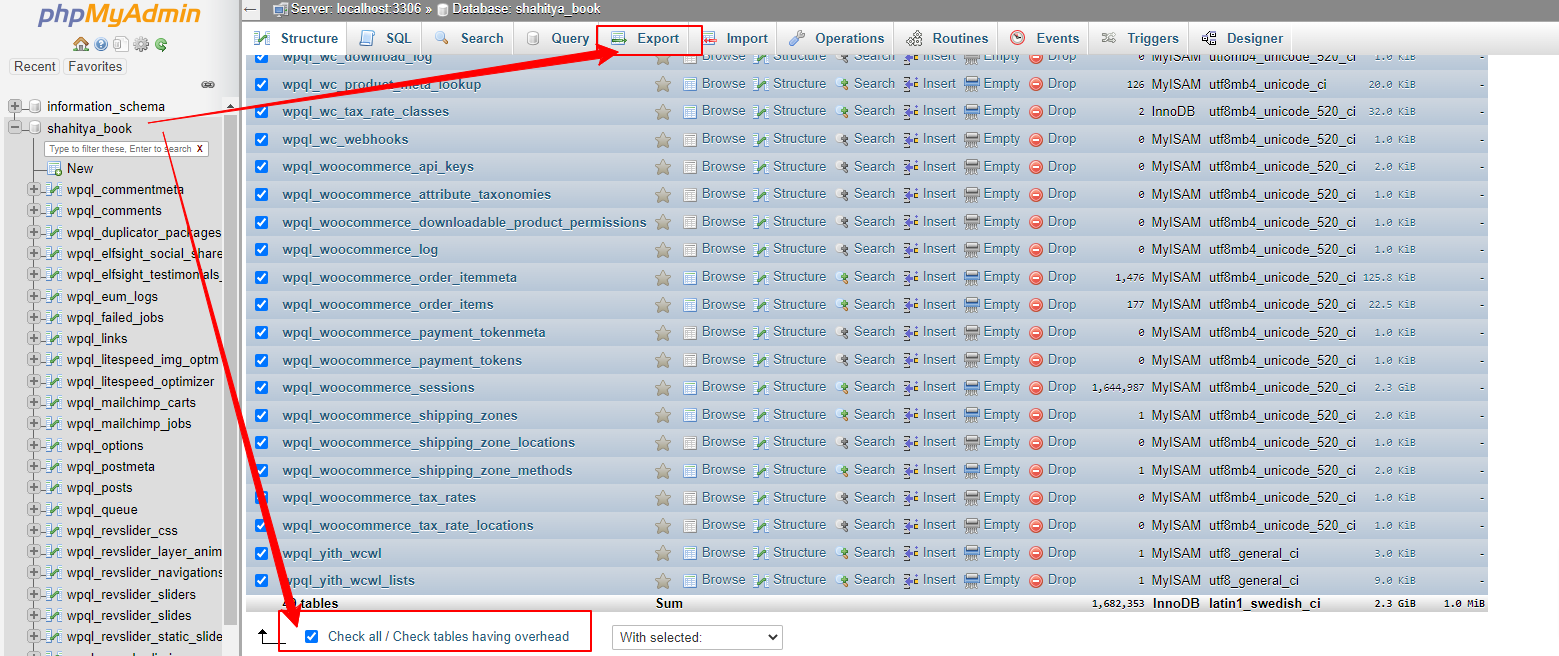
Step 7: After clicking the Export button you just click the ‘Go’ button and you can directly download the database sql file.
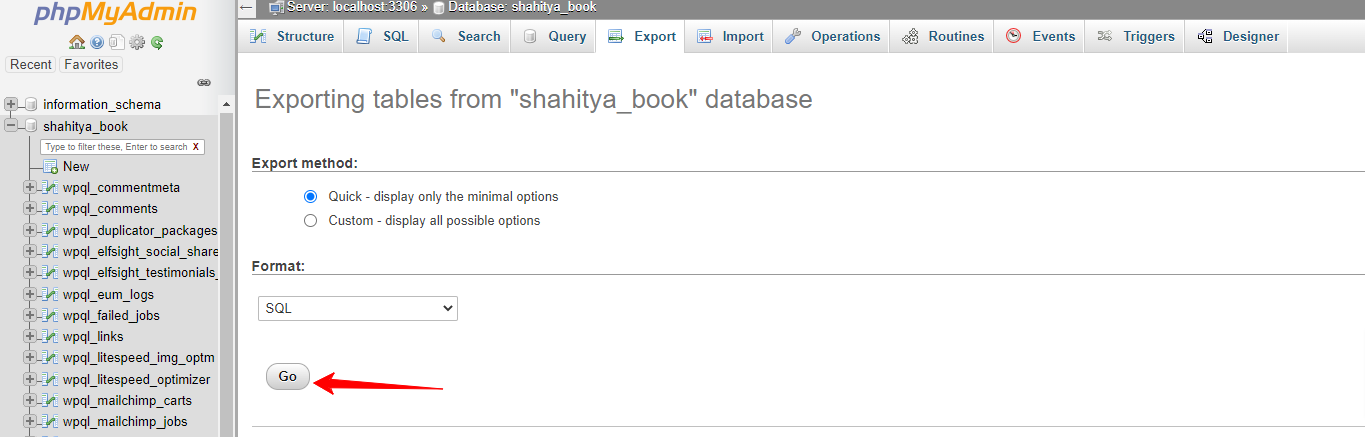
Downloading the WordPress files and the database files to your local storage will keep your files safer from losing.
Method 2: Backup WordPress Files With Cpanel Backup
The previous method seemed a bit difficult and lengthy to you, right? An easier way will help accelerate your backup process and save you time and effort. Almost every hosting provider gives you access to take a complete backup from the Cpanel. Now without any further ado let’s dive into the process and learn the easiest way.
Step 1: Log in to your Cpanel and navigate to the ‘Backup’ under the ‘File’ section.
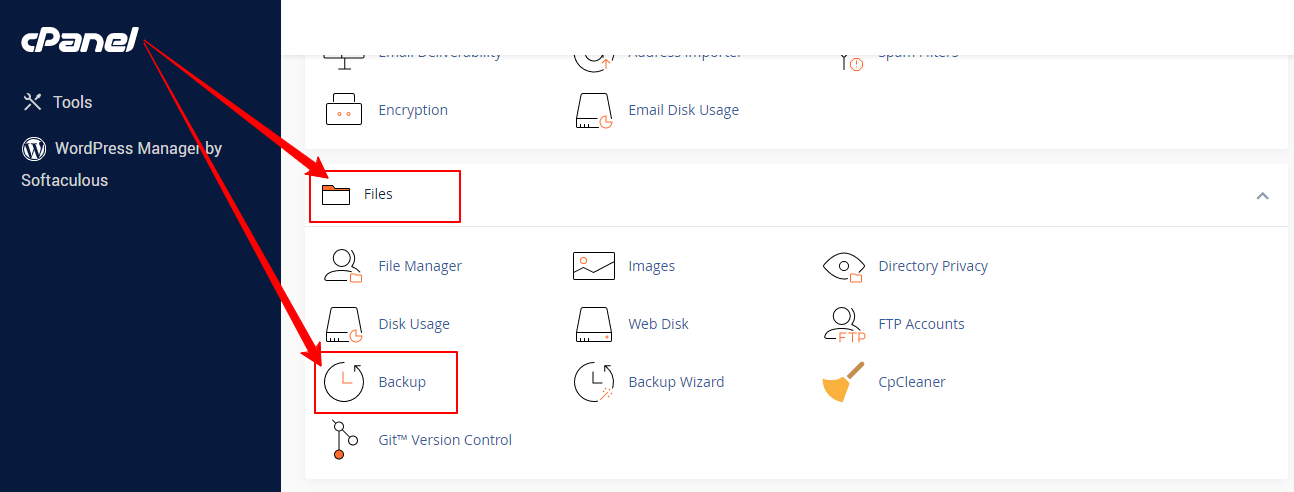
Step 2: Click on ‘Backup’ and then click on the ‘Download Full Backup’ button to download the website files. This will enable you to download the complete package of website backup with a database to your local storage.
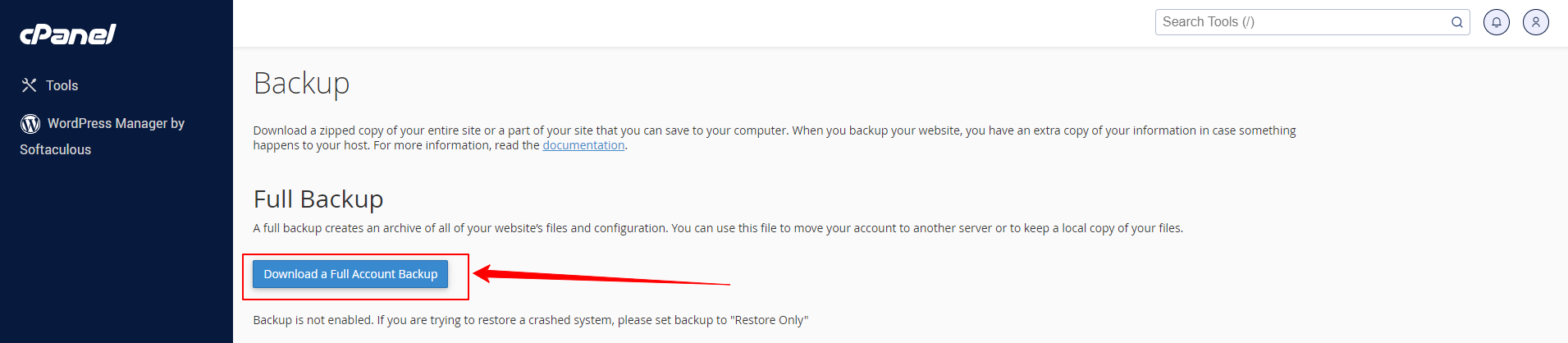
This process looks easier to you and is done in just two steps. Now you may be thinking of restoring the backup on the local storage. Follow the guide to installing WordPress on your local storage.
Method 3: Backup WordPress Files Using Plugins
The previous methods to back up WordPress sites were shown using the access of hosting Cpanel. If you are in a situation you are building a site for your client and don’t have Cpanel access. How will you keep a backup of the files now? Don’t be puzzled the solution is easy and can be done in a few clicks. You can keep the backup of your files and database using several plugins. So let’s look at the guide and do the task with ease.
There are bundles of WordPress plugins using which you can take a backup of your WordPress files. We will be showing the process with one of the best backup plugins ‘All in one Wp Migration’. As the process is almost the same using all plugins you can make your choice from the library.
Step 1: Log in to your WordPress dashboard, navigate to the Plugins section, and click on Add New. Now search for the plugin and click on Install, then activate the plugin to start your backup process.
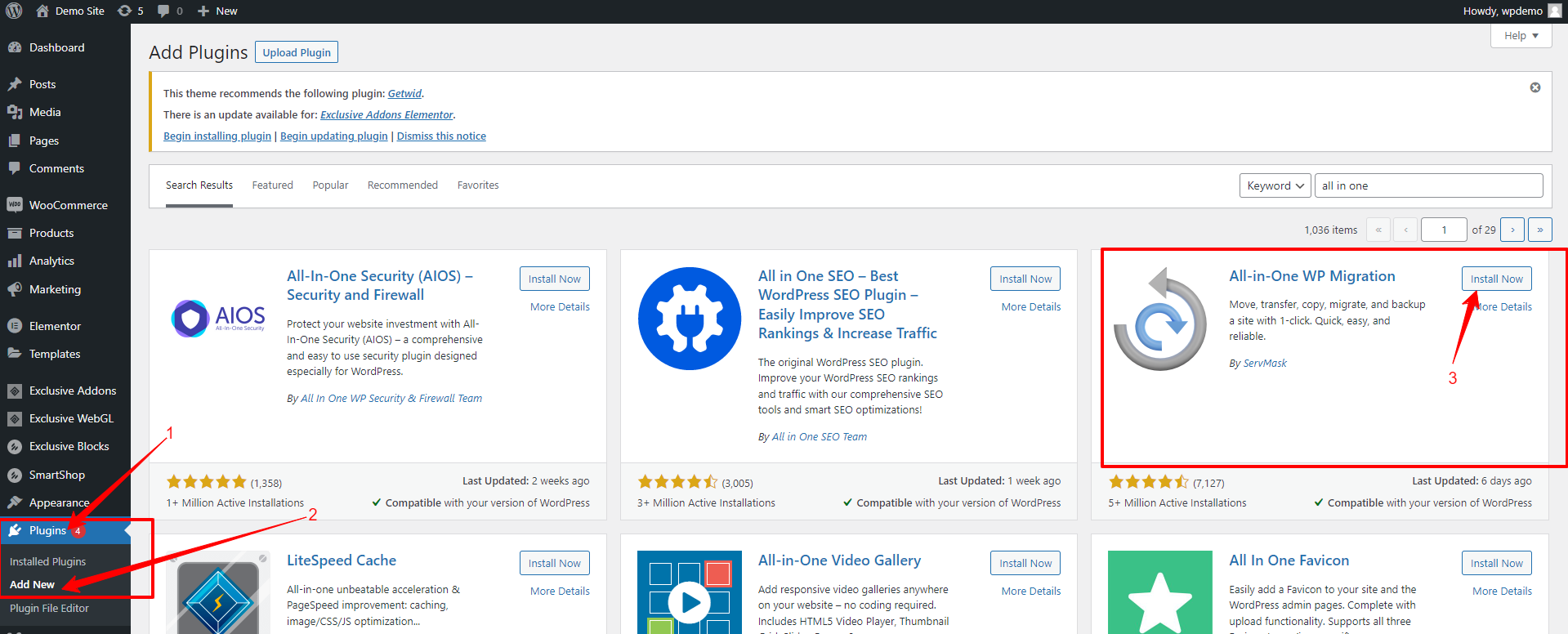
Step 2: After activating the plugin move to the Exportoption from the All in One Migration menu and select Format to File.
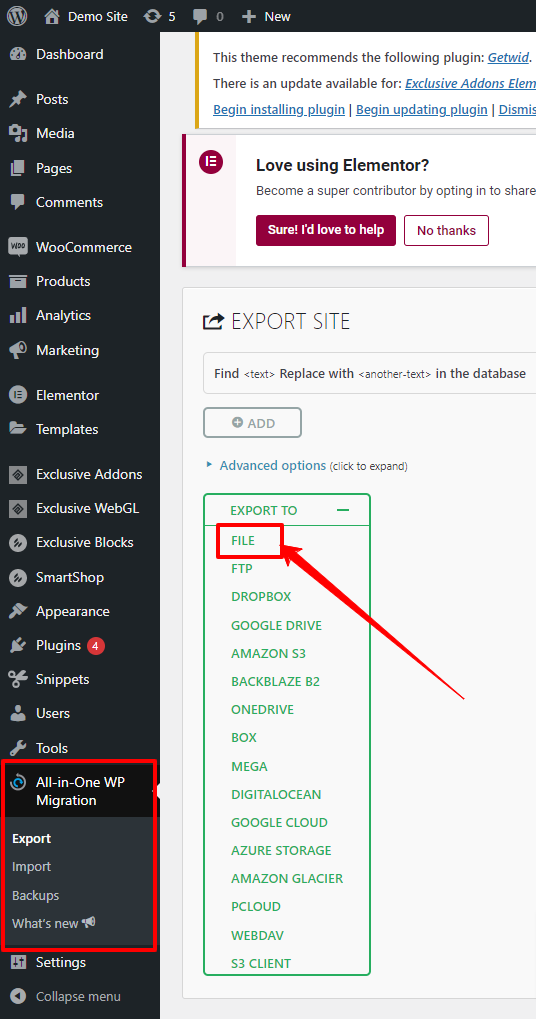
Step 3: WordPress is preparing your file to download and save to your local storage.
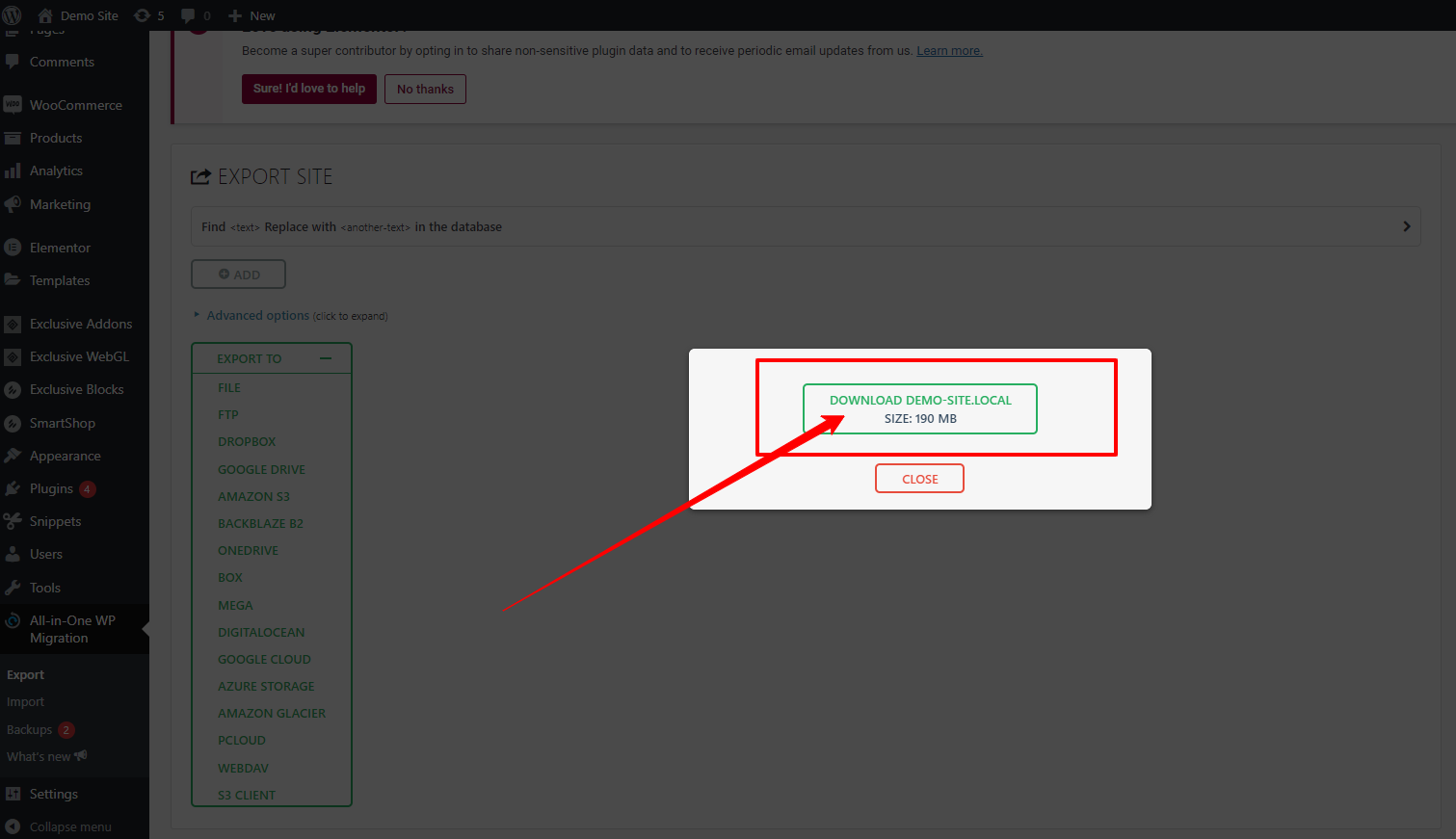
Step 4: Your file is ready to download and you can just click on the popping download button. Save the file on your local storage device.
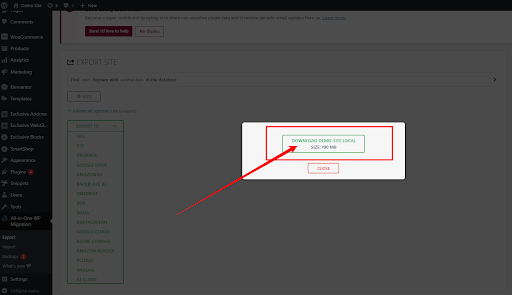
So, Your backup is done. You don’t need any access from the hosting provider and no hostels to manage Cpanel. Your backup file will be ready in a few minutes by following these Four steps.
When To Backup Your WordPress Site?
Now you know the importance of taking backup and the ways of taking the backup of your WordPress site. So questions may arise in your mind about how frequently you should take the backup.
The frequency at which you should take WordPress backups depends on how often your website’s content needs to update. If your website’s content changes frequently, you should back up your site more often. For example, if you run an e-commerce website with daily transactions, you should back up your site daily.
However, if your website’s content changes infrequently, you may not need to back up your site as frequently. For instance, you may decide to restore your website almost twice a week if you’re running a personal blog. It’s also a good idea to take a backup before making any significant changes to your site. Like updating themes or plugins, to ensure that your site is working in case something goes wrong.
In summary, the frequency of WordPress backups depends on your website’s content update frequency. To stay in a safe position try to take backups once a week.
Conclusion
Keeping your site content safe and secure is the most important factor while building websites. In that case, making a backup WordPress site is a non-negotiable matter in website maintenance.
Backing up your WordPress site is essential for protecting your hard work and ensuring access to your site to visitors. With different methods, including plugins, web hosting providers, and manual methods, there’s no excuse to keep another strategy.
By following the steps outlined in this article, you can create regular backups of your WordPress site. This will help to minimize downtime and recover your site quickly in case of a disaster. Don’t wait until it’s too late to protect your website and its content – start backing up your site today!