Are you tired of the boring black text on your website? Want to make your content distinct and grab the attention of your audience? Look no further! In this article, we’ll illustrate how to change text color in WordPress in a few simple steps.
Changing color is a simple way of customization that will help your reader to connect more with the content. The Gutenberg WordPress Editor played a significant role in creating and publishing content on websites. It’s a powerful tool that offers endless possibilities for customizing and enhancing the look and feel of your website.
Not only will this make your website more visually appealing, but also help you to convey your message more effectively. So why wait? Upgrade your website’s look and start impacting your audience today by following our step-by-step guide.
The Amazing Facts Of Using Text Color On Web
Color has a unique vocabulary. It has the power to grab your interest, persuade you with knowledge, change your mood, and trigger a variety of emotions. Color is a crucial component since it gives your website more visual attraction, and boosts website traffic. Several amazing facts about using text color on your website can enhance the user experience:
Improves Readability: Using a high-contrast color scheme can improve the readability of your text. This helps to make it easier for users to consume and retain information.
Enhances Brand Identity: Using a consistent color pattern throughout your website, you can reinforce your brand identity and make your brand more recognizable.
Accessibility: You can make sure that your website is accessible to all visitors by taking color contrast and accessibility into consideration. This covers those who have vision problems or color blindness.
Color Psychology: Color has a powerful psychological impact on people and can affect their emotions and behavior. For instance, ‘Red’ indicates excitement or urgency, and blue indicates a sense of calm and trust.
By keeping these amazing facts in mind, you can make decisions about text color. Following the facts can help you to improve the overall user experience on your website. Now let’s look at the several ways to change text color in WordPress through a step-by-step guide.
How To Change Text Color In WordPress Gutenberg
The text font color in WordPress may be changed in some ways. Here, we’ll outline three approaches. Also, the first method involves altering the color of a particular text using the WordPress Block editor. The second method will follow changing through the Global theme customizer. The third methods, meanwhile, involve altering color using custom CSS code. Let’s start the tutorial right now.
Altering Text Color Using Block Editor
To change the text color using the Gutenberg editor you first need to Log in to your WordPress Dashboard
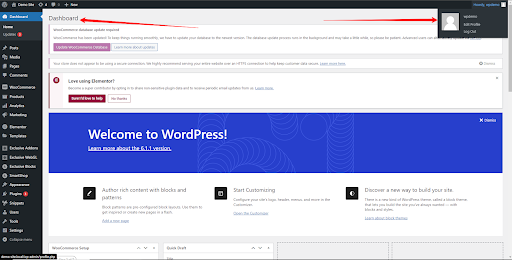
Now to change the color of the text open a page and select the text. From the right menubar select the ‘Block’ section. Now navigate to the color section and select Text Color then change the color of your selected text. If you find these steps difficult follow the steps in the Image below.
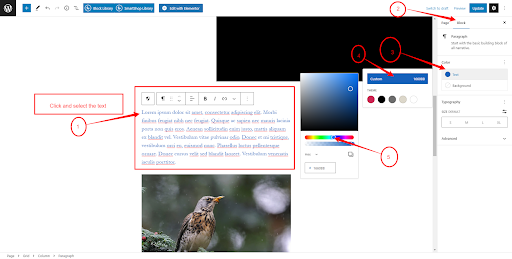
Otherwise, if you want to highlight an important part of your text you need to select the particular text. Then click on the dropdown menu and select the Highlight option to emphasize the important part.
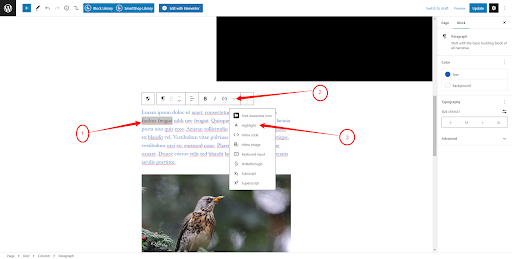
Click and select the Highlight option and choose your desired color to mark the text and show emphasis. Follow the steps shown in the image below to make your task easier
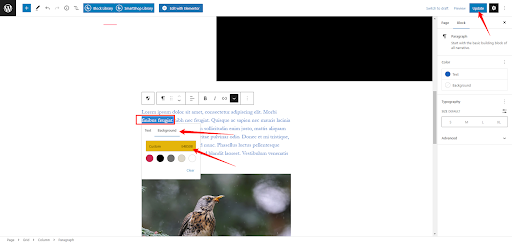
Lastly, you can see the output of changing the text color using the WordPress Gutenberg editor.
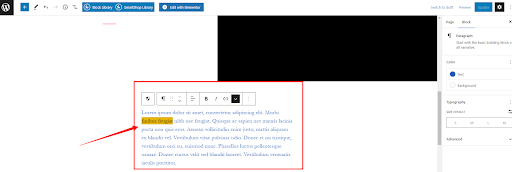
Changing Text Color Using Customize Option
When you are attempting to change the text color using the default Customize option this feature comes with the theme. I am showing this with the Credence Theme created by DevsCred. Follow the steps shown below to change the color of the text.
From your WordPress theme navigate to Appearance >> Customize >> Colors >>General now click on it and select a color. You can change the text color of the whole website text in general from this option.
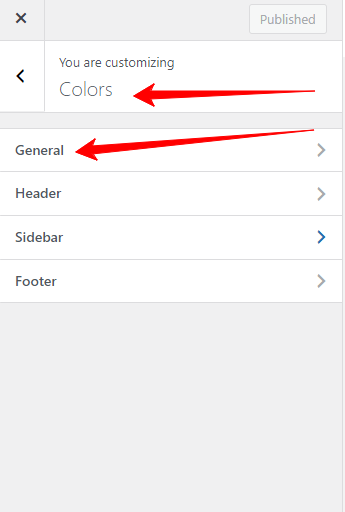
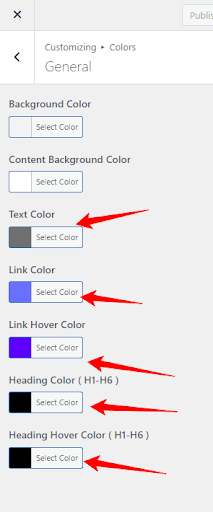
Changing Text Color Using Additional CSS
This method of changing text color or any other stylings is applied the theme doesn’t provide customization options. To add stylings like font color you need to follow the steps shown below to execute the task easily. Login to your WordPress dashboard and move to Apperence >> Customization
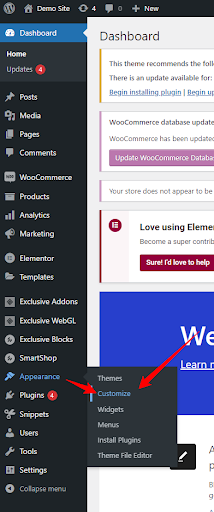
From the customization section select additional CSS to add your styling for text color.
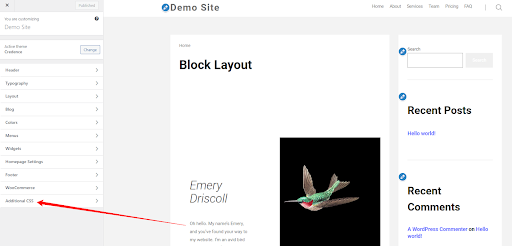
Getting into additional CSS you can add your custom code in the way shown below. If your color code does not work properly you may try giving ‘!important’. After that click Publish to execute the styling.
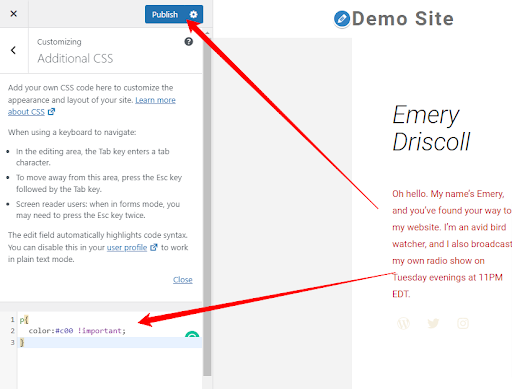
These are two different methods you can use to change the text color in the WordPress Gutenberg editor. Choose the method that works best for you and start customizing your website today!
Closing Lines
Reviewing the article hope you get a clear idea of how to change text color in WordPress. The Gutenberg editor is a quick and easy way to enhance the look and feel of your website. Now, you can stand out from the crowd by using the built-in formatting choices, the theme customization tool, or custom CSS code.
However, go ahead and experiment with different colors to see what works best for you. Remember, the goal is to create a website that is visually appealing, easy to read, and conveys your message effectively. Happy customizing! Share your ideas, and feedback if this article could ease your work process.