I have been working with WordPress for the past few years and have gone through several troubleshooting methods. Are you facing problems like me? I am eager to share some techniques to fix WordPress block editor issues. You might have gone through a similar scenario and my experience can be helpful to you.
It becomes easier for you if you can find the problem and from where it started. It’s a good practice though to find your solution and the causes of it. However, if your block editor is not working properly let’s find the causes and look at the solutions periodically.
The Causes of The Block Editor’s Failure
Unfortunately, it’s bitter to hear that there is no single solution to WordPress block not working properly. There are several reasons why it’s not working properly. If you can find the cause properly it becomes easier to get an accurate solution. The causes of the block editor’s failure are listed below.
- Themes not taking updates for a long time
- Plugins including bugs
- Not configuring the settings properly
- Technical Errors
To fix these issues, you’ll need to do some troubleshooting. The above points are some major issues identified. So let’s step forward to learn the tips that help you to solve the problems.
Tips to Fix WordPress Block Editor Freezing Frequently
When you want to produce new or significant content for your website, it can be upsetting to find that your WordPress block editor is not working.
So, let’s get started and look at some techniques to fix the errors that you are facing. These tips are also divided into two parts Technical and General are discussed below.
General Tips
Update To Your Latest Version Of The WordPress File
Are you using your website for a long time and not updating for a long time and facing problems loading your site? You must update your site to the latest version of WordPress instantly.
This process may sometimes work and might face problems. If this process doesn’t work reinstall and try to fix WordPress block not working. To solve the issues try these steps that may help you.
- Open the WordPress Dashboard from the left corner of the menu.
- Click on the update option to update the WordPress version
- Click on the button “Reinstall version —.
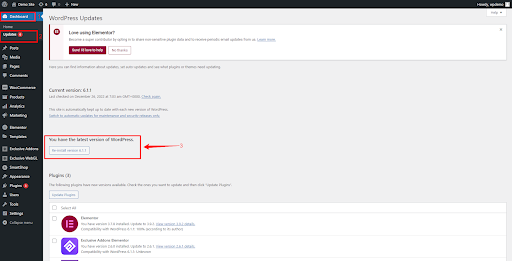
If this doesn’t resolve the problem try reinstalling the WordPress file manually and hope your problem will be solved.
Clear Browser Cache
This is the initial step you must take to resolve website issues to clear your browser cache data. This cache data sometimes causes problems while browsing and may face problems in loading sites. The steps are shown below to clear browser data.
- Open the browser and open the menu. Click on the three-dot icon from the top right corner of the browser.
- Go to More Tools and Clear browsing data
- Select the options that you want to clear and erase the unneeded data.
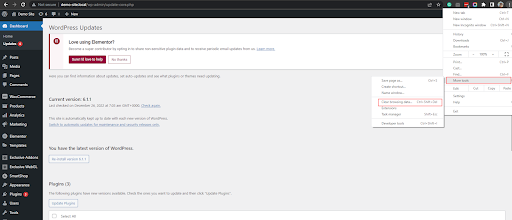
Clearing the cache data may resolve your issues and load your site easily. Check the block editor after reloading your WordPress backend. Try the next strategy if it doesn’t work.
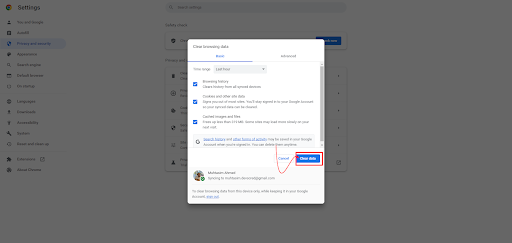
Restore The Recent Backup
Keeping a backup of your WordPress site is always recommended as there are chances of losing the site files accidentally. Try restoring it to an older version if you already have a recent backup.
This should fix the problem with the “WordPress block editor not working” error. Any new changes made after the backup will be lost if the earlier backup is restored. Therefore it’s a good practice to keep your site updated and check regular backups to avoid site errors.
Deactivate and Activate All Plugins
Conflicts between the plugins may stop your site from working properly. It’s a tough task to identify the faulty plugin. Thus to solve the issue you must check deactivating and activating all plugins. To do this test you can follow the following steps.
After opening the WP dashboard move to plugin options. This page will show you all the activated and deactivated plugins by selecting the desired plugins.
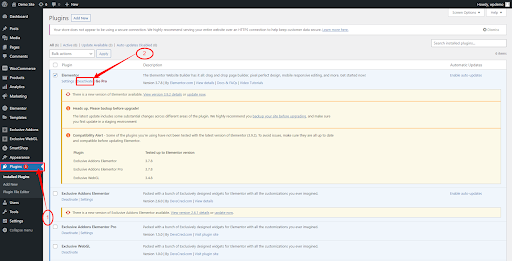
As shown in the above picture, deactivate the plugin and activate it. The outdated plugins may sometimes need updates which is also a major issue to fail site loading.
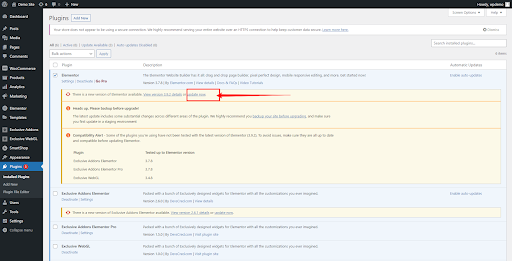
The conflicting plugin can then be found and swapped out for a different one that doesn’t result in the same issue. The ideal replacement for your incompatible plugin may solve your problem quickly.
Set Default Theme Of WordPress
To avoid site breakdown, you must keep the theme that came default with WordPress itself. WordPress launches a new default theme every year and this will solve the conflict of the editor not working.
So let’s see how to get the default theme from the WordPress library.
- Navigate to Appearance > Themes from the menu bar.
- It will show you the Latest Four WordPress Themes
- Hover over the theme, and it will show you the Activate button and start editing.
- Refresh the page and check your backend block editor it will work smoothly.
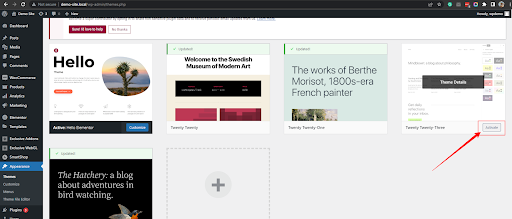
The third-party themes sometimes conflict with the website’s backend code as they sometimes conflict with the theme.
Check Your Profile Settings and Visual Editor
A frequent error made by users while configuring their WordPress accounts is turning off the visual editor. This is also known as configuration errors. You’ll be able to fix it in minimal time. Follow the steps to edit the profile.
- From the dashboard menu bar navigate to Users > Profile.
- Uncheck the Visual editor checkbox located near ‘Disable the visual editor’
- Update your profile settings and continue editing. This will solve your conflicts of the WordPress editor not working.
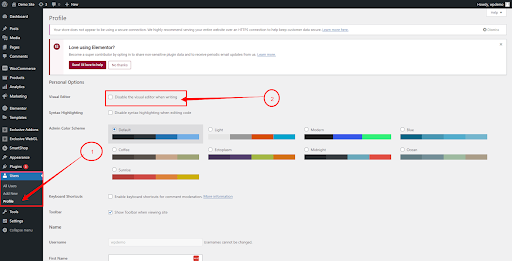
Check the block editor’s functionality after refreshing your webpage. The problem should have been resolved by now. However, if you continue to receive the issue, we can suppose there are some technical causes for it. Continue reading to resolve the technical issues.
Technical Tips
Update The Latest Version Of WordPress Php
Not just the block editor, but your WordPress site as a whole may have issues due to outdated PHP versions. It is therefore vital for you to take immediate action if your website is not updated with the most recent PHP version. You may use plugins from the WordPress plugin library to check your PHP version. Otherwise, it is displayed on the dashboard page.
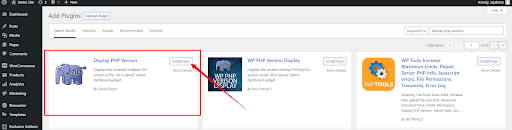
You can check your Cpanel and fix the issues of not working the block editor correctly. So you can check the latest version of PHP running and not conflicting with your site. Resolving this technical issue may help to solve the problem.
Fix Javascript Errors
The block editor may occasionally have Javascript issues. Regardless of whether it does or not, check for Javascript errors anytime you experience persistent issues. Using the console feature your browser has built-in, you can find them quickly.
Keeping your WordPress Dashboard open click on the three-dot menu icon on the top right corner of your browser. Navigate from More Tools > Developers Tools
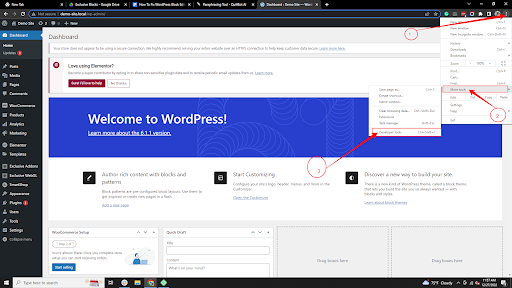
Navigate to the console panel and it will show the JavaScript errors that will help to find the errors. If you don’t have any errors it will not show on your console panel.
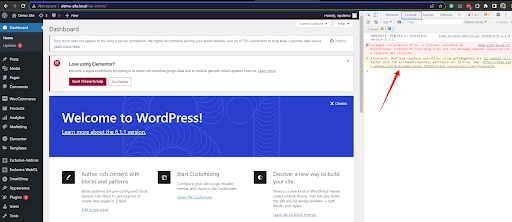
Then, you must debug it so that WordPress may resume functioning at its full pace. It can correct WordPress block editor issues. Here’s how to troubleshoot Javascript errors:
- Display error message from console log
- Test on the console log and check with the commands
- Try to solve errors by inserting statements
- Reload the javascript and check your site again.
Fix the Error Log Of Your Site
When building a website, most hosting companies save an error log. You may log in and see all the issues your website is currently experiencing. If you already have access, it might not be required. Get in touch with the hosting company for the error log report.
However, you must get in touch with the hosting company if you have problems or can’t access them. They will examine their server records or backups of your WordPress site. If the difficulties are simple, they may be solved for free.
Fix Your Problems With The Best Support From Exclusive Blocks
Following the steps shown above may help you to solve your problems very soon and boost up with an error-free website. In some cases, you might face problems while doing the maintenance of your site.
Therefore you need to look for support and good service. If you want to get help directly from WordPress it’s sometimes time-consuming.
Don’t be tense Exclusive Blocks support team is here to solve your problems. They are always active in helping you to solve your trouble. Using Exclusive blocks you can edit your block and build stunning sites to stand out from the crowd.
This plugin is compatible with the themes of WordPress and helps to fix WordPress block errors. This will help you to get super fast support and solve your problem.
Last Words
Hopefully, this article will find your solution to fix WordPress block editors not working properly. Try following the tips according to the steps shown above. If you face trouble solving your problem and don’t get the solution from here knock us immediately. Our team will save you from errors with instant support and save you valuable time.
Additionally, in the top-right corner of your dashboard, click on the “Help” area if you are the administrator of a WordPress website. It will immediately redirect you to the WordPress support forum.
Frequently Asked Questions- FAQ’s
Does WordPress Classic Editor Exist?
The default classic editor for WordPress was eliminated from the list in June 2020 and introduced Block Editor and it’s growing with time.
What is the process to fix my WordPress editor?
To fix your WordPress block editor and enable it to work properly you need to follow the steps below.
- Check WordPress configuration settings
- Remove browser cache data
- Check technical issues and solve the errors
- Disable conflicting plugins and enable them again.
- Integrate default WordPress themes
- Reinstall the WordPress file either manually or from the WP dashboard.
What is a Block Editor?
Your website posts and pages may include a variety of content kinds (text, photos, videos, buttons, tables, forms, etc.) courtesy of the WordPress Block Editor.
How to enable Block Editor?
To activate the block editor in WordPress posts, navigate to Posts > Add New. However, if you’re willing to enable a block editor on the WordPress page, move to Pages > Add New. Thus, you can launch the block editor in WordPress.
What should I do to get support from your team?
You will need to visit the Exclusive Blocks website and brief your problems to the support personnel and get your problem solved.